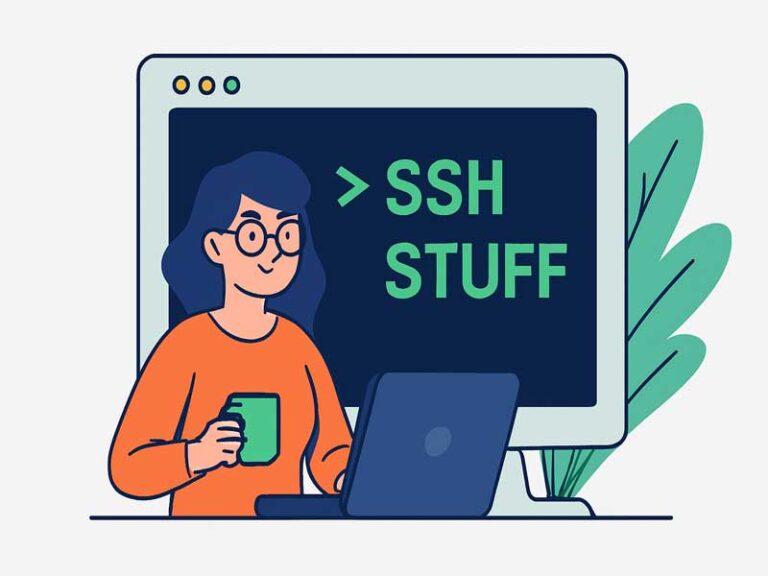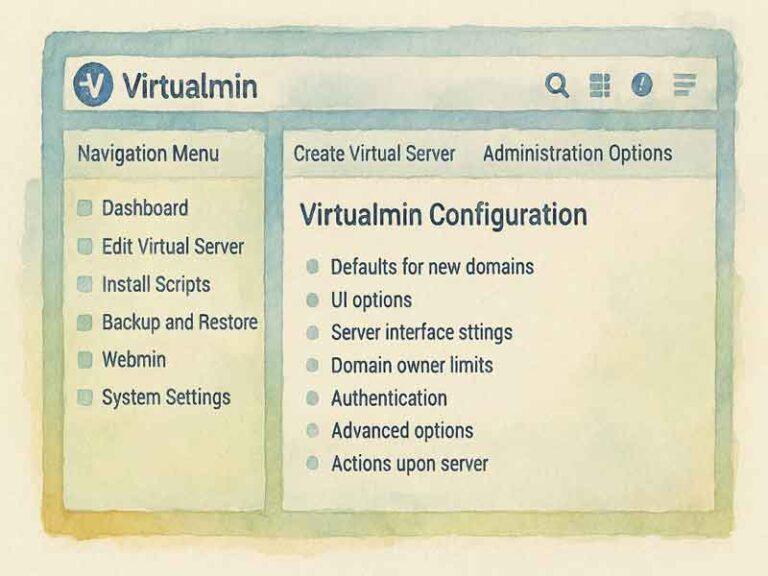TP-Link OpenWRT WIFI Router Gaming Setup
TP-Link OpenWRT WIFI Router Gaming Setup. I have been using my trusty old TP-Link router WR1043ND for many years. I would say this is by far my most favorite router I have had used. The only occasion where I couldn’t use this router was back when I couldn’t login to PSN account on my PS4. I was able to login my PS3 under the same PSN account but not on PS4. During that time, I have tried calling all parties involved with my PSN account namely my internet provider (Unifi) and Sony Playstation support.
After all the dings and dongs, I finally realised that my old faithful, WR1043ND firmware is too old and NO longer support the new PS4 PSN login algorithm (I think it is the reason although I am not entirely sure of the true reason as both my internet provider and Sony PSN support states that there is nothing wrong with my broadband or my account). That’s when I sort of found out by accidentally guessing that it is maybe due to my router old firmware that is logging me out or PSN account on PS4. I tried looking up for TP-Link latest firmware update from their download support, I was noted that my existing firmware in my router was already the latest and there were no other firmware updates available.
So, it’s either buy a new router or to update my existing firmware to something newer. At that moment of time, I wasn’t ready to let go of my old faithful and without the latest firmware to update from official TP-Link website, I left with no choice but to google for alternative firmware. And I found OpenWRT. Apparently, they still support my old faithful and had just released a new updated firmware namely Chaos-Calmer 15. I made the transition from official TP-Link firmware to OpenWRT firmware and I was able to login my PSN account from my PS4 console.
That’s a little history on how my router uses OpenWRT and now back to our discussion of my WIFI setup. From my previous post, I was trying to set the MTU size in order to get lower ping and smoother multiplayer gaming but even though I have had to change my MTU size, it still doesn’t help in my gaming experience. (Read my previous post here). This time, I’ll try by setting up my router with SQM-QOS compliance. What is SQM? or QOS? SQM stands for Smart Queue Management and it is related to bufferbloat issue (read more about bufferbloat here). Bufferbloat simply put it as a traffic jam in a 4 junction road when overloading of single lane causes a massive jam at the junction.
How about QOS? QOS stands for Quality of Service. I think it’s better to read QOS here for further information.I am not good at explaining both the meanings so it is better that you read and understand further from the link provided. Anyway, I put in place SQM-QOS into my router and hope to get a more organised network traffic flow and ultimately gets a better gaming experience. What i did was follow what was taught by OpenWRT here.
I just simple follow the step by step instructions like below:-
Preparation: Measure Your Current Speed and Latency
Before you can optimize your network, you need to know its current state. Run a speed test to find your down/upload link speeds.
- When your network is relatively quiet, use DSLReports Speedtest at: http://www.dslreports.com/speedtest You will use this information below.
- This is probably a good time to back up your Configuration.
Note: As an alternative, you could do a lot more work and measure ping times while running one of the other speed tests at http://speedtest.net, http://testmy.net, or http://speedof.me but you would miss out on the accurate latency measurements of DSLReports…
Installing the SQM Bufferbloat Packages in OpenWrt
Install the luci-app-sqm package in OpenWrt BB or CC.
- Uninstall qos-scripts and luci-app-qos if they are installed. To do this, choose System → Software, then scroll down the list in the Installed Packages tab. Click Remove if either of these scripts is installed.
- Install the luci-app-sqm package. It will automatically install other required packages. To do this: From the LuCI web GUI, go to System → Software, then click Update Lists Click the Available packages tab, and find luci-app-sqm. Click Install Start and Enable the SQM scripts. To do this, choose System → Startup
- Click Start to start the SQM process
- Click Enable to start the SQM process when the route reboots
- Configuring the SQM Bufferbloat Packages in OpenWrt
The default values described below work quite well for most situations. You may be able to improve performance by experimenting with settings, see A little about tuning SQM below.
To configure SQM, choose Network → SQM QoS to see the Smart Queue Management (SQM) GUI.
- In the Basic Settings tab:
- Check the Enable box
- Set the Interface name: to your wide area link (usually eth0 for OpenWrt, but check Network → Interfaces → Advanced to find the name for the WAN port.)
- Set the Download and Upload speeds to 80-95% of the speed you measured above in the Preparation.
- In the Queue Discipline tab, you can leave the settings at their default.
- Choose fq_codel (the default)
- Choose simple.qos (the default)
Note: In 2017, SQM-QoS works better with cake and piece_of_cake.qos as default. The Advanced Configuration defaults are designed to work well out of the box. - In the Link Layer Adaptation tab, choose the kind of link you have:
- On VDSL – Choose Ethernet, and set per packet overhead to 8
- For DSL of any other type – Choose ATM, and set per packet overhead to 44
- Cable or other kinds of connections – Choose none (default)
- Click Save & Apply. That’s it!
Measure your latency again with the speed test. You should notice that the measured ping times should only be slightly larger during the downloads and uploads. Try using VoIP, Skype, Facetime, gaming, DNS, and general web browsing. They should be much more pleasant, even if someone’s uploading or downloading a lot of data.
I’ll test my new settings and post the updated results below.
My results updates:-
- 17/07/2017 – Initial installation and rebooted router to take effect.
- 18/07/2017 – Tested download torrent, gaming less lag but YouTube streaming, gaming still laggy. I will continue to monitor the situation.
- 21/07/2017 – Looks stable. It seems, data getting slightly more evenly distributed. I am able to sometimes get ping at 65 ms which is good for me as previously, I got around 110 to 180 ms (unplayable).
- 27/07/2017 – Certain days I am having 60 to 65 ms pings which is considered very good for me as I am able to play the game without rubber bending effect. Anything beyond 100 ms pings will have rubber bending effect. I still couldn’t achieve less than 50 ms pings, most probably due to the nearest game server is in Hong Kong. They have very less server in Hong Kong thus most of the servers I joined are in Japan (which works out to be around 80 to 100 ms pings). Btw, the game I’m playing and talking about is BF1 on PS4.