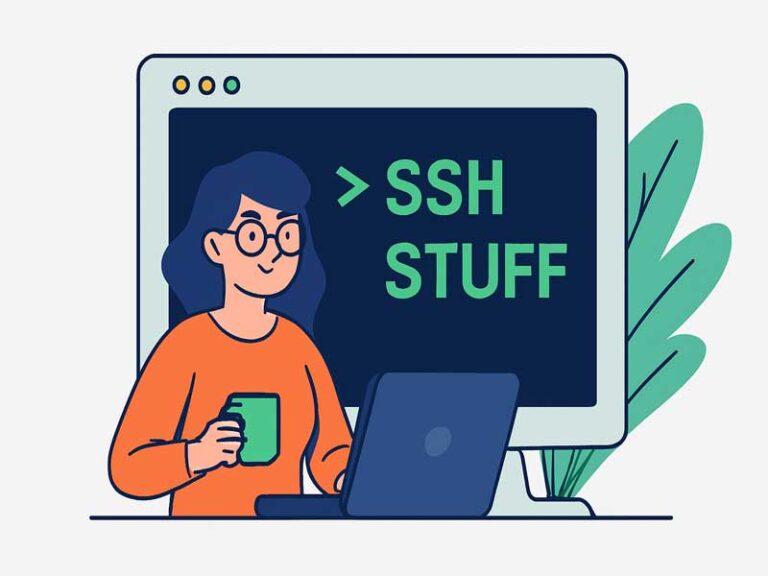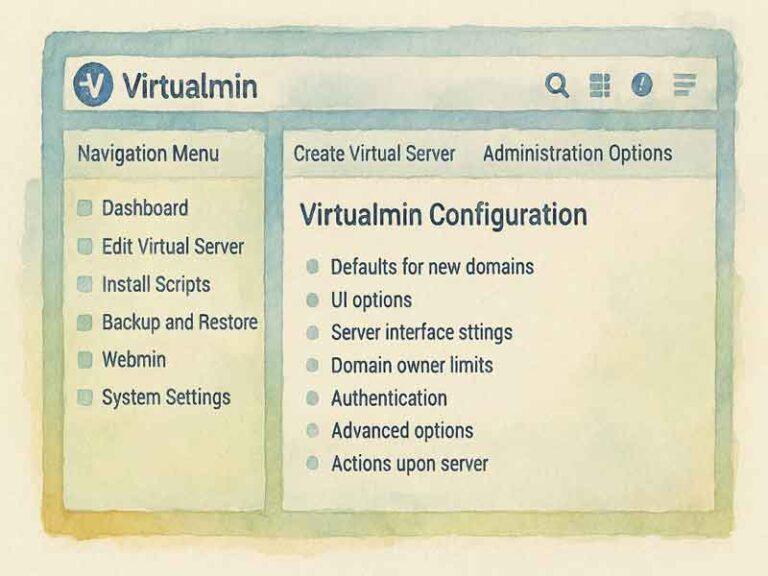1) Disabling SSL in Webmin via command
Wrong settings in Webmin configuration file
Recently, a problem after Webmin installation on Linux and when they try to access Webmin using URL <http://SERVER IP ADDRESS:10000/> via browser it shows an errors like this.
"The Web Server is running in SSL mode. Try the URL https://SERVER IP ADDRESS:10000/ instead."
or
Error - Bad Request This web server is running in SSL mode.This is because by default Miniserv web server runs in SSL mode. So, to fix this problem we disabled SSL from server backend by performing the below steps.
1. First, we login to the server via SSH.
2. Edit the Miniserv web server configuration file “/etc/webmin/miniserv.conf” using nano or vi editor.
3. Locate the code ssl=1 and change the value to 0 in “/etc/webmin/miniserv.conf” file.
4. Save the configuration file.
5. Finally, we restart the service.
service webmin restartAs an alternate option, we can disable SSL mode in Webmin control panel by just doing the following steps like.
1. Login to Webmin control panel
2. Then, click on SSL Encryption under Webmin Configuration.
3. Finally, select the “Enable SSL if available?” to No and click save.
Thus, with SSL disabled the customer can access the Webmin application over a standard HTTP connection without any fail.
2) Let’s Encrypt SSL Certificate Error
If for whatever reason that a domain couldn’t generate ssl certificate or auto renew ssl certificate from letsencrypt
for example: invalid DNS (A/AAAA records) where by your DNS already have A/AAAA records set.
for example: mail.xxxxx.com or webmail.xxxxxx.com is invalid
Solution: Ensure that domain is not redirected (for example: in htaccess where domain is redirected to www or to non-www). Disable the domain redirect in htaccess.
3) MYSQL Change Password
Goto Webmin -> Server -> MySQL Database Server -> Change Administration Password
4) Update Dashboard to Show Current OS
Goto Webmin -> Webmin configuration -> Operating System & Environment -> Change Operation System According to Webmin
5) Not Able to Install proftpd
Using putty & try to install proftpd* result in failure due to broken package. Instead, goto -> Webmin -> Server -> PROFTPD Server & install it from Webmin GUI. After installing, run Virtualmin Check.
6) Purge PHP
Example: $ sudo apt-get purge php8.0*